Diagrams
Creating the Threat Dragon diagrams
Once you have created or opened a threat model file the next step is to edit the threat model diagrams. Click on the diagram you wish to edit and you will be taken to the diagram editor.
Processes, data stores and actors
Add model elements to your diagram by dragging a component from the stencil on the left side of the diagram editor. Once added they can be selected by clicking them to see their properties and threats and dragged around the diagram. To delete an element, first select it and then click on the red icon in the element’s top left corner like so:
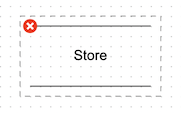
These components can be resized and can be dragged to change the aspect ratio. Multiple components can be selected using a mouse control-click or by dragging a selection box.
Data flows and trust boundaries
Data flows and trust boundaries can be added to the diagram by clicking their shape in the stencil on the left side of the diagram editor. Trust boundaries can be in the form of a box or a curve.
A data flow or a trust boundary can be selected by double clicking, or by clicking on the end arrows. Once selected you can edit its properties and add threats to it.
The data flow defaults to unidirectional and can be changed to bidirectional by editing the properties. To connect the end of a data flow to a diagram element drag one of its ends onto the element.
Extra vertices can be added by clicking at some point on the line. These new vertices can also be dragged to position the data flow or trust boundary. Drag an existing vertex onto another to remove it.
Both data flows and trust boundaries can be deleted by clicking the red icon that appears after it has been selected.
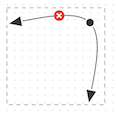
Element properties
To edit the properties of a model element, first select it. The element properties will then be shown on the lower left side of the diagram editor.
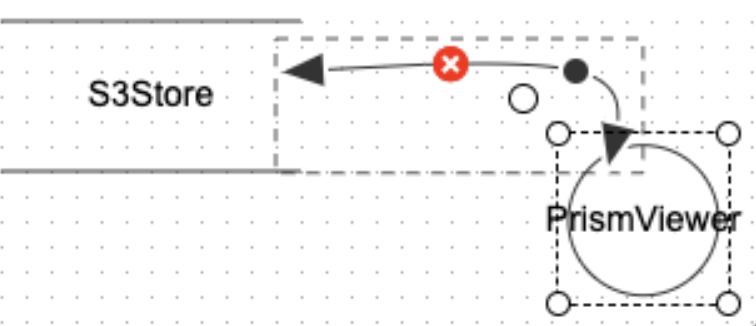
The dataflow elements are not easy to select once they are in place, this is a issue with the drawing package used for the diagrams and we are working to fix this. Until we do then click on the dataflow arrowhead to select it.
Out of scope elements
Processes, data stores, actors and data flows can be marked as out of scope. You can use this for elements that are needed to help a diagram make sense, but for which you are not interested in creating threats. To help reviewers (and as a reminder for future-you) you can specify a reason why elements have been marked out of scope.
Threat generation is disabled for these elements. Out of scope elements are indicated in diagrams with dashed lines:
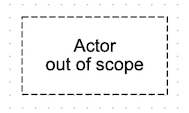
Elements with open threats
Processes, data stores, actors and data flows that have open (unmitigated) threats are highlighted in red so that you know where to focus your attention:
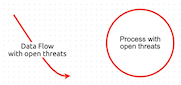
Editing toolbar
The toolbar on the diagram editing page supports some general diagramming features:

- Delete the selected element(s)
- Configure the keyboard shortcuts from the defaults
- Undo and Redo edits
- Zoom In and Zoom Out
- Toggle gridlines on/off, allowing for neater models
- Close the diagram and return to the threat model details view
- Save the threat model